Newsletter Archive - Edition 12
Edition 12: September / October 2022
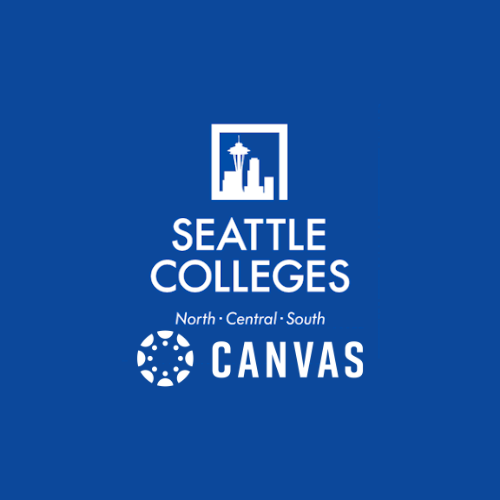 SPOTLIGHT: CANVS MERGE PROJECT
SPOTLIGHT: CANVS MERGE PROJECT
Canvas Merge Review
Normally, we would start our eLearning Newsletter with a spotlight, something we will return to in our November edition, but for this newsletter we wanted to review and highlight our Canvas merge project. The Canvas merge was a major undertaking for eLearning staff, especially Terre O’Malley and Doug Romine, our Canvas Administrators who dedicated a lot of time and energy to make this process as smooth and seamless as possible.
Since we merged in August you have received many updates via email from us and the project improved thanks to feedback from faculty and staff. This is still ongoing work, and we appreciate folks letting us know of any unexpected changes or issues as we continue to improve. Here we wanted to highlight the key points of the merge here.
New Login Page
All users should use the following login page for Canvas, and we suggest bookmarking this new page. However, if you go to the old login page, you will automatically be redirected to the new login page. Nothing has changed about your login credentials, so you will still login using the same credentials you used before the merge – your ctcLink ID and password.
Default Email
Your seattlecolleges.edu email will become your default email for your account in Canvas and will replace any prior email address. You may add a secondary email address for notification purposes.
Canvas Mobile
If a student is having issues with seeing content on their Canvas application (on their phone or tablet), they should log all the way out and log back in by finding "SEATTLE COLLEGES" instead of their campus. This will send them to the ITService's login page then right back into the application.
Canvas Third Party Applications
On our Canvas merge project site, we are actively posting any updates we make as the process continues, including an ongoing list of third-party applications like textbox publisher LTIs and their statues.
Preferred Name Change on Canvas
CtcLink and Canvas have a new process on changing preferred names across both systems. For this new method, rather than doing this process more than once, the process will only require the change in ctcLink and automatically update Canvas. Students should follow this process and staff/faculty should follow this process. There are differences in the process, but both occur in ctcLink.
Old Canvas Shell Themes
eLearning turned on the new themes for archived sites. When accessing courses on the old sites, users will see clear yellow branding indicating that they are on the old site and content is read-only. eLearning also created the ability to brand courses extending beyond the Summer Quarter End Date to the new site theme so students who need to complete work do not feel they are in the wrong place.
Prior Quarter Courses and Moving Content:
Your courses from the former Canvas sites are still available to you on the new site. Navigate to the left-hand navigation bar, go to Courses, and then to All Courses. When you enter an old course, it will be read-only, meaning that you will not be able to make any changes to it. However, you can copy anything you need, including the entire course, into a course shell on the new site. Here is a tutorial from Canvas should you need it. Faculty, reach out to your Instructional Designers as you normally do to book individual meetings or email elearning@seattlecolleges.edu. The only thing you will need is an empty shell to import into. We have provided “Development” shells for this purpose, but if you need more empty “Development” shells, please reach out to eLearning@seattlecolleges.edu.
Canvas Student Orientation
We have combined our three separate colleges’ Canvas Student Orientations into one orientation for all students and still includes separate support information for all three colleges. Students do have a final verification assignment at the end of the orientation, so faculty that have previously used this as extra credit or an assignment in their courses can still do so. Here is the link for students to self-enroll into the orientation.
Panopto and Sharing
We have a tutorial video showing how to change sharing permissions on your previously made videos in Panopto. There are two ways you can change the sharing permissions on your videos in Panopto. The first way is using People and Groups, which allows you to give permissions to individuals and classes. And the second way is more a blanket permissions option, see this video tutorial for more information. If you need help with Panopto please meet with an instructional technologist.
Importing Quizzes with Images
We have discovered a few issues with faculty using images in quizzes and quiz banks. We have found that the “Copy a Course” import method can break the image links. We suggest doing a full export file of the whole course and then importing via an export package, here is a guide on how to do that. We have found that method works better and maintains image links. If you need any help, please reach out and schedule a meeting with one of our instructional designers.
New Canvas Quizzes Option Available:
With the Canvas Merge, eLearning has decided that it was time to activate Canvas New Quizzes! We want to assure you that using New Quizzes is still entirely optional for you. In other words, existing (“Classic”) quizzes are still active and available to you. When you open Quizzes, you will have a choice between Classic and New Quizzes. To activate the choice for New Quizzes, follow this tutorial.
Classic Quizzes will eventually be phased out by Canvas. Canvas is expected to stop supporting them in 2024. For that reason, we wanted to start a slow rollout and give you lots of time to start transitioning to New Quizzes. To start our slow transition, your Instructional Designers will host a series of workshops introducing New Quizzes. Originally, the first workshop, focused on an overview of New Quizzes, would be Friday, October 7th, however we have shifted the date to October 14th 1-2:30 pm on Zoom and will be recorded. Stay tuned for a calendar invite closer to the quarter. We will follow up that workshop with hybrid sessions at each college that will be focused on practicing and playing with New Quizzes.
Also In This Edition
Limited Panopto Issue
Panopto, our video platform, changed their authentication process over the summer which is causing faculty and student access issues to videos. On September 27, the State Board office ran a process to correct this issue for the vast majority of our students and faculty. The users that will still have problems are those who have a login at another SBCTC college (this is a very small percentage of our users). All Panopto concerns should be forwarded to eLearning@seattlecolleges.edu.
Unfortunately, the Panopto-fix had the unintended consequences of removing a lot of people from any Canvas shells prior to the current quarter. Nothing was deleted--everything we've tested shows that once we get people back in, everything is as it should be. We're running our own process today to get everybody back where they're meant to be but it's taking some time to run, but you should be seeing courses re-appearing throughout the next few days.
In the meantime, if you need to copy materials from a course and you can’t find it in your course list, let us know at eLearning@seattlecolleges.edu. Please provide any information you can give us including name, quarter, item number. Otherwise, you should see all your courses back within the next few days.
Contact eLearning
When to Contact eLearning
-
8:30 - 7:30 PM – Monday – Thursday
-
8:30 - 4:00 PM – Fridays
How to Contact eLearning
-
Phone: 206/934-4000
-
Make an Appointment with an Instructional Designer or Technologist.
Fall Drop-In Hours
NORTH
Visit us in CC2153
9/26 week (1st week of Fall)
M-TH 9:00 – 4:00 pm
10/3 week (2nd week of Fall) and beyond
M-TH 10:00 – 3:00 pm
CENTRAL
Visit us in the Library/TLC
M-TH 8:00 – 4:00 pm
SOUTH
Visit us at the Library Information Desk or TLC (LIB 140)
M-TH 9:00 – 3:00 pm
Faculty Equipment
The District Distance Learning Committee (DDLC) purchased equipment for lending to faculty. The committee purchased items and distributed them to the three colleges' eLearning departments for distribution. Each campus has a small collection of equipment for faculty to borrow to support teaching across the modalities. Equipment includes laptops, portable document cameras, digital drawing tablets, clip-on microphones, and portable ring lights.
Our current stock (as of 08/01/2022) at each campus:
NORTH
5 -- DELL LAPTOPS
6 -- WACOM TABLETS
3 -- DOCUMENT CAMERAS (NOT WEBCAMS)
6 -- CLIP-ON MICS (LAPELS)
3 -- RING LIGHTS
CENTRAL
5 -- DELL LAPTOPS
6 -- WACOM TABLETS
6 -- DOCUMENT CAMERAS (NOT WEBCAMS)
6 -- CLIP-ON MICS (LAPELS)
7 -- RING LIGHTS
SOUTH
4 -- DELL LAPTOPS
4 -- WACOM TABLETS
6 -- DOCUMENT CAMERAS (NOT WEBCAMS)
5 -- CLIP-ON MICS (LAPELS)
6 -- RING LIGHTS
Course Set-Up
Import content into your course shell
You can import content into your new shell from a previously created course, or a course export package.
When importing content, you can select what content you want to import. You can leave out old announcements and strip out due dates. These options can save you considerable time.
If using the Adjust Beginning and Ending Dates option end up overlapping the due dates for some assignments, add an extra week for the ending date.
Course Settings
Student Options
Make sure that the options for the following are set up the way that you want them. These are global options for the course, and can be found on the Course Settings page, on the Course Details tab, at the bottom, under “more options” How do I change additional options for students in my course?
-
Let students attach files to discussions
-
Let students create discussion topics
-
Let students edit or delete their own discussion posts
-
Let students organize their own groups
-
Hide totals in student grades summary
-
Hide grade distribution graphs from students
-
Disable comments on announcements
Course Navigation
Make sure that the course navigation is customized correctly.
Pages
-
Check to see that all pages that should be published are published.
-
Test to see if links are still functional.
-
Links to outside content may be dead, and content may need to be replaced.
-
Links to internal content should be stable, but it is worth checking them.
Modules
-
Check that all modules that should be published are published. If a module is unpublished, all the content in the module will be locked and unavailable to students.
-
Check that unlock dates, prerequisites and completion requirements are configured correctly.
-
It is worth double-checking Modules in Student View—you will be able to clearly tell what is locked down (it will be grayed-out, and you will not be able to click on it), while unpublished modules will be completely invisible.
-
Check that external URLs and external tools are still functioning properly.
Assignments
-
Make sure that all assignments are published, are in the correct group, and that group weighting, if used, is configured correctly.
-
Check that all due dates are correct.
-
Update “Available from” and “Available until” dates if you use them. The date change tool does not change these dates when you import content into a new course shell.
-
Delete any empty assignment groups that are called “Assignments.” A new, empty group is automatically created when the course shell is created. This empty group can create a confusing view on the Grades page for students.
Announcements
-
Delete previous announcements that you do not plan to reuse. Old announcements are imported from previous versions of a course.
-
Change the “Delay posting” dates on announcements that you plan to reuse.
-
Note that any announcements that you reuse will still have the original date that you composed the announcement as their posting date. This can create confusion for students.
Discussions
Delete any discussions that students from a previous course may have started. Student-initiated discussions have become a part of the course and may need to be removed.
Files
Check file availability settings. If you release files based on dates, make sure that the dates are correct.
Groups
Recreate any necessary group sets. Groups do not export/import as part of your course and must be recreated each time. If you have group assignments, those assignments must be associated with the recreated group sets.
Panopto
-
If you have integrated Panopto videos into your course, you may need to change the permissions on your videos or move the videos from the Panopto folder for your old course into your new course.
-
How do I move videos in Panopto
Note that it is better to move videos to Panopto than to copy them. Copying will create an updated version of the video, which takes time. Copying will also require you to update all your links in your course. Moving videos will just shift the permissions of the existing video files to the new course.
-
If you are recording a new Panopto video, you must “Publish” your Canvas course first before you are able to record a new video.
Publish your course by the first day of the term.
Be sure to publish your course. Otherwise, students will not see your course.
In fact, publishing the course before the first day of the quarter gives the students enough time to get ready with textbooks and so forth. The students will not be able to post or submit until the first day.
Please note that once courses are published, they cannot be unpublished. Although you may add updated content to your course, students will still have access to any content in the course that you have made visible to them.
Accessibility and Modalities
As we enter Fall 2022, the instructional designers at eLearning wanted to provide a quick rundown of course modalities at Seattle Colleges and give one key accessibility tip for each.
Face-to-face or web enhanced courses are in-person courses that use some online tools as supplement, for example, Canvas. As we are returning to more in-person courses with some wearing masks, work on projecting your voice and making sure students can hear you when wearing a mask.
Accessibility tip: Projection takes practice so check in on your students periodically and get an affirmation that students furthest away from you can hear. For help with voice projection, please see this helpful video. Reach out to your campus accessibility services for clear masks available to instructors.
Hybrid courses replace some, but not all, face-to-face class time with web-based tools which can include Canvas or other discussion boards, live online lectures, pre-recorded lectures, and other materials. The online portion of a hybrid class is active instruction and count towards your hours of faculty instructional contact. Hybrid offers the opportunity for students to have some choice around what they need for learning. Give students a clear definition of how your hybrid course operates and your expectations.
Accessibility tip: Consider building choices for students so that they can engage with fully online material sometimes and can disengage from the in-person aspects if needed, without having them provide an explanation of why. This prioritizes your and students’ health and in particular mental health.
Online or Virtual courses use web-based tools and 100% of the instruction and interaction is done online. Instruction can be done synchronously, if listed as a Virtual course, with live video conferencing and asynchronously for online courses with recorded lectures.
Accessibility tip: For all videos, including the ones you do not create, make sure they include captions. When you upload a video through Panopto or you upload and share using YouTube, captions are automatically generated. However, you need to make sure to give captions a quick edit. Platforms do a good job but need help, especially with more complicated/technical words and proper nouns.
As a reminder, regardless of modality, if you are using Canvas, you can use Ally, an educational accessibility tool that can help you make sure your uploaded files are accessible. When editing a Canvas page, you can use the built-in accessibility checker to check your Canvas pages. For more on Ally please see this video.
Instructional Designers at eLearning are here to help you with creating accessible courses/content and ready to help with all of your teaching needs. Please contact us at eLearning@seattlecolleges.edu or set up a time with us via our book me site. We can also be contacted individually via email:
Rebecca Brown (North): Rebecca.a.brown@seattlecolleges.edu
Sanja Kadrić (Central): Sanja.kadric@seattlecolleges.edu
Robin Leeson (Central): Robin.leeson@seattlecolleges.edu
Julian Barr (South): Julian.barr@seattlecolleges.edu
Panopto Creating an Assignment Folder Instructional Technologist, Shawn Rodriguez, demonstrates how to create an assignment folder in Panopto.