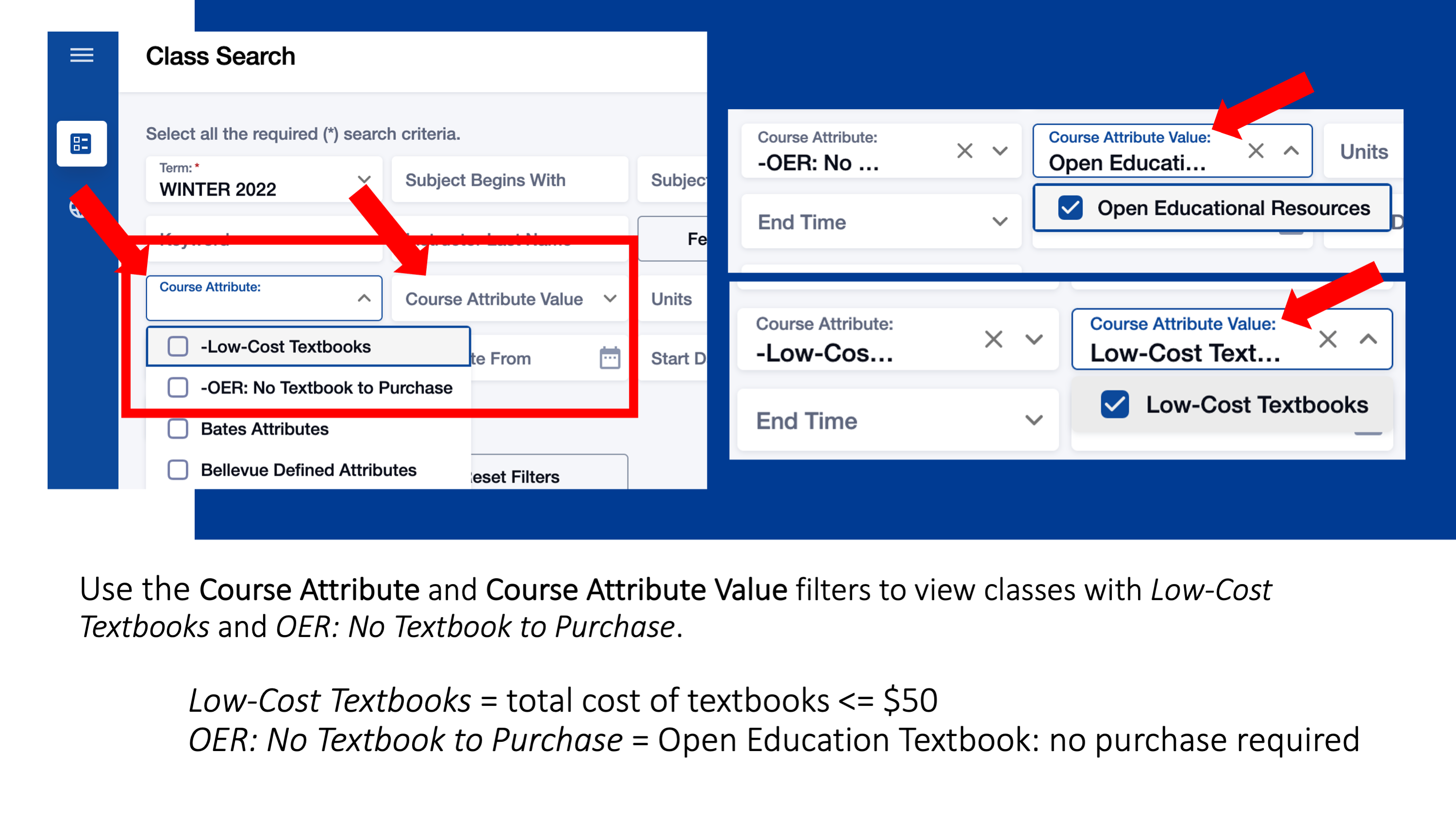Registration Tips for ctcLink
This page is intended to highlight some important tips that will help you get the most out of ctcLink when registering for classes. Class schedules are available at: North | Central | South
Before you begin, we encourage you to review the help guide: How to Browse and Search for Classes.
Do I really need a permission number for every class?
There is some confusion about when students need to request permission numbers (formerly known as entry codes) because the Permission Number Box automatically appears on the registration page. You do not need a permission number for every class. We encourage you to go through the process to register for your courses, and if you need a permission number, the system will inform you after you click the Enroll Button.
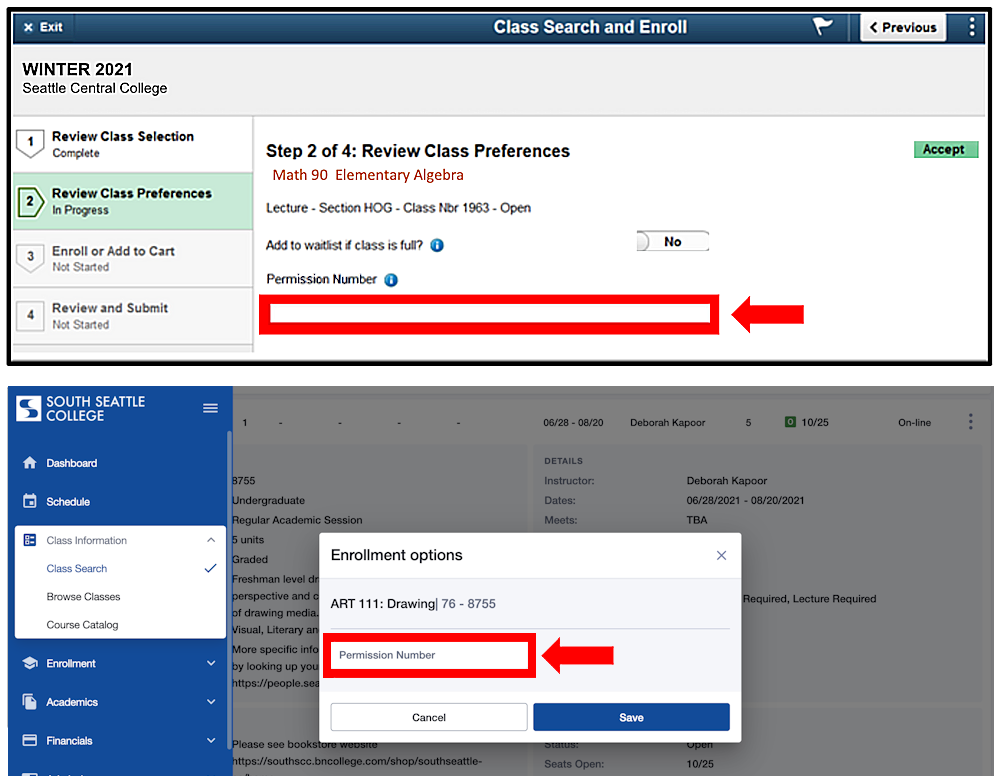
Course permission numbers (formerly known as entry codes) will be available when registration opens and can be obtained at your college in the same way they were previously available. For more information, visit the registration website for your college:
Make sure to select the appropriate academic term.
ctcLink defaults to the current academic term, so make sure to select the appropriate academic term in the term dropdown menu when searching for classes during registration. (Refer to Step 4 in the guide.)
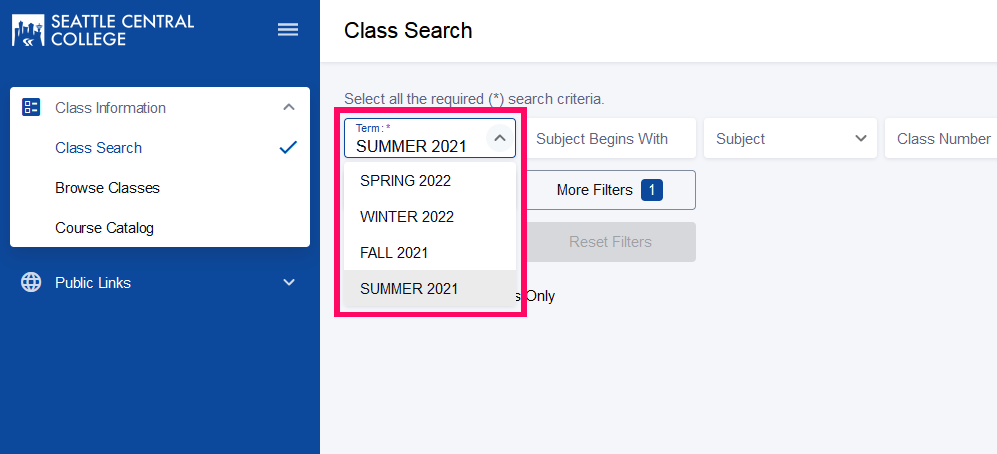
You must be logged in to enroll in a class or add a class to your Shopping Cart or Planner.
If you have applied or are a current student, make sure to log in to your account before searching so you can search and enroll at the same time. (Refer to Steps 3 and 4 in the guide.)
To log in:
- Click the 3-line menu (hamburger button) at the top left.
- Click the college logo.
- Click ctcLink Login.
- Enter your ctcLink ID and password. Then click Sign In.
- Click the Class Information icon on the left navigation bar.
- Click Class Search.
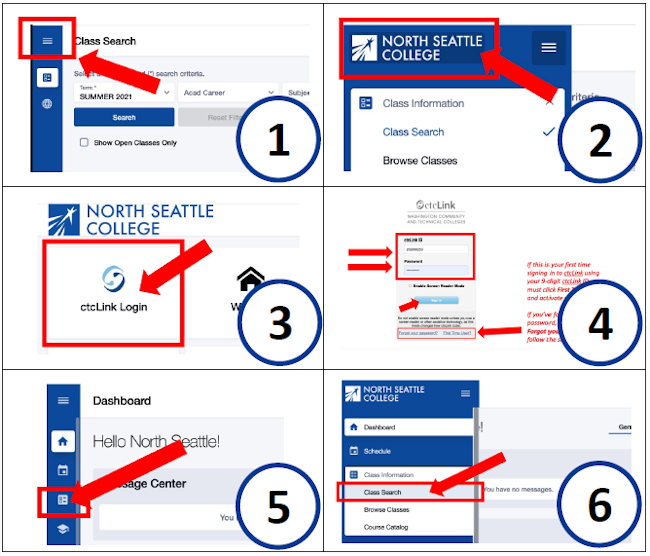
Use "Subject Begins with:" to include Common Course Numbered (CCN) classes in your search.
Common Course Numbered (CCN) classes are listed as a separate subject. When searching for classes, don't forget the "&" to see all classes available in a subject. For example, you will want to search for classes in both CHEM (Chemistry) and CHEM& (Chemistry CCN). Additional examples: BUS (Business) and BUS& (Business CCN) or MUS (Music) and MUS& (Music CCN), among many others.
Use the "Subject Begins with:" filter and type in the two-to-five character subject to see ALL classes for subjects that have CCN and non-CCN courses. (Refer to Steps 5 and 6 in the guide.)
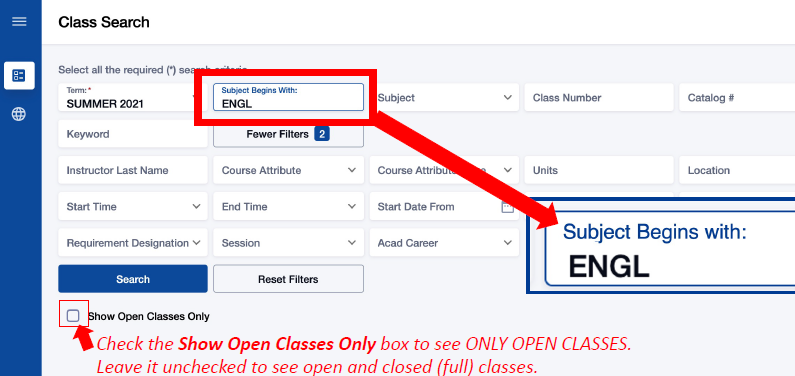
About the “Show Open Classes Only” box.
ctcLink defaults to showing all classes including those that may be closed. This can be important if you want to get on a waiting list. If you only want to see open classes, check the “Show Open Classes Only” box, (See image above and Refer to Step 10 in the guide.)
Enroll by Degree Requirements
This video shows how to enroll in classes using the Academic/Degree Progress view in ctcLink to make sure you are meeting your degree requirements. If you have any questions about degree requirements for your program of study, we encourage you to contact your academic advisor.
Your search layout depends on the size of your screen.
The way your search layout appears may look different on your phone or mobile device, a tablet, and a desktop computer. The layout is dynamic and changes to fit your screen. Note mobile app screen and desktop screen captures below. To get back to the menu, look for the three lines or "hamburger" menu icon.
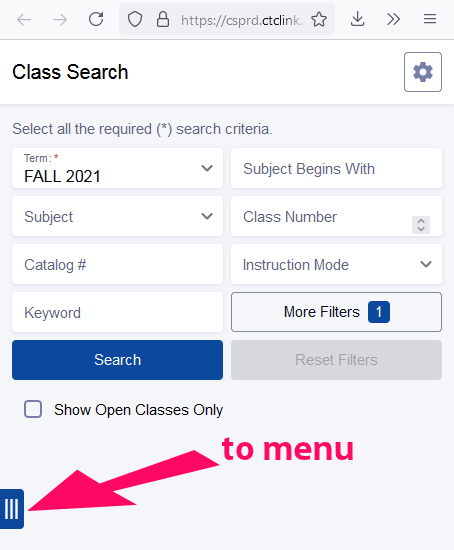
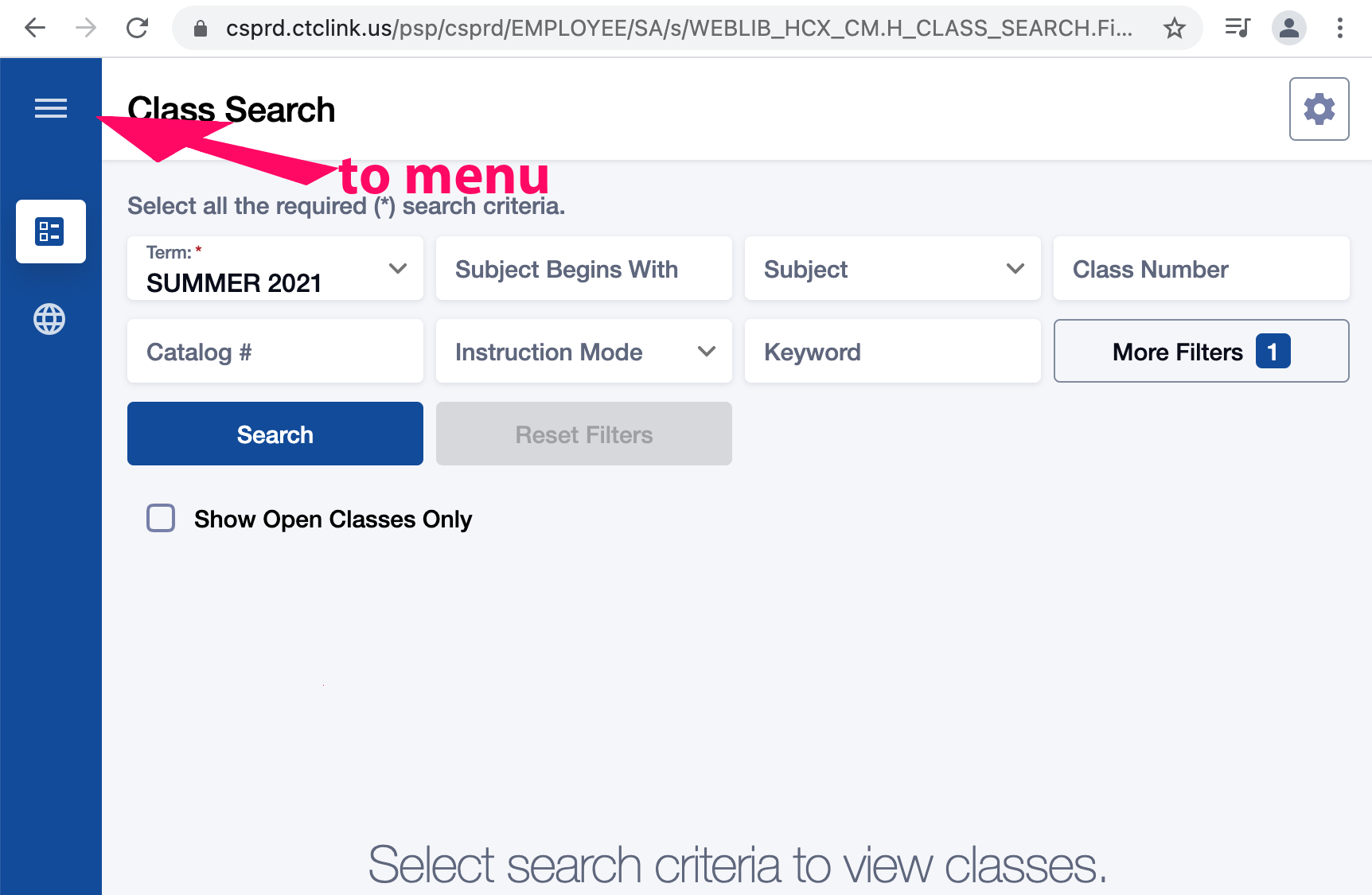
Online tutorials and step-by-step help guides on how to enroll in classes are available at the ctcLink Resources for Students web page.
Find Classes with Low-Cost or No-Cost Textbooks
Students can search for classes with textbook costs of less than $50 (Low-Cost Textbooks), or classes using free, no cost, Open Educational Resources (OER: No Textbook to Purchase). To find these classes, select these options in the Course Attribute and Course Attribute Value filters in your search. (Click image for larger version.)