ctcLink for Faculty
ctcLink is our districtwide fully-integrated online management platform for faculty, staff, and students. It replaced our decades-old legacy systems in February of 2022. This page is intended to serve as a user resource for faculty across Seattle Colleges.
Topics, Tutorials, and Resources
Click on the topic of the accordion box for video tutorials and supplemental PDF information. A set of frequently asked questions (FAQs) may follow the tutorials and guides in each accordion box.
FYI: For those faculty members who would like to be knowledgeable about the student experience in ctcLink in order to be helpful to students during the registration process, feel free to visit the ctcLink Help Resources for Students page and the Registration Tips for ctcLink page.
On the ctcLink Gateway screen, faculty will use the Faculty Center application for the following instructor tasks:
- Manage course schedules.
- Review class rosters.
- Enter end-of-quarter final grades.
Below is an introductory video tour of the applications contained in a faculty member’s ctcLink account:
FYI: Seattle Colleges will continue to use Canvas as our instructional course management system (CMS) and Starfish as an advising and student support tool:
- Canvas Login: North | Central | South
- Starfish Login: All Colleges
- Starfish Resources: All Colleges
FYI: Systems used for supporting students: A Guide
On the ctcLink Gateway screen, faculty will use the HCM (Human Capital Management) and Financial Self-Services applications for the following personnel tasks:
- Update personal information.
- Confirm salary schedule.
- Review benefits.
- Change tax status.
- Create time sheets.
- Enter leave and absence requests.
- Submit expense reports.
Below is a video tutorial and accompanying PDF document of the applications contained in a faculty member’s Gateway page:
PDF: Faculty Gateway Page (Overview)
(opens in new tab)
Below is a video capture of an information and overview session about using ctcLink presented online for Professional Development Day on Thursday, February 18, 2021. The session provides a brief overview of the ctcLink environment and various tools. It is presented here as a reference for faculty.
FYI: Online tutorials and resources are available to help with employee self-service like managing personal information and time and leave reporting:
- Seattle Colleges District Employee Help Resources Web Page: How will I...?
The ctcLink login icon is located on the Employees web page for each college:
![]()
You may also login to ctcLink directly:
- ctcLink Login: gateway.ctclink.us
First-time users will click a "Activate Account" link at the bottom of the login screen. When activating your account, you will be asked to create a new password. A new ctcLInk employee ID number will be generated.
FYI: The new employee ID number is called “EMPLID” and will serve as your ctcLink ID.
PDF: What If You Forgot Your ctcLink ID (EMPLID)?
Below is a tutorial PDF document explaining how to activate your new ctcLink account.
PDF: Activate Your ctcLink Account
(opens in new tab)
Account Activation FAQs
Q: How do I find the ctcLink login screen?
A: There is a ctcLink login icon located on your campus Employees web page (North | Central | South). You can also log on via this link: https://gateway.ctcLink.us
Q: I’m having trouble logging into ctcLink, do you have some suggestions?
A: Try using an incognito (private) browser window in your favorite browser. The incognito (private) mode is usually accessible through the menu at the top right corner of the screen.
- Google Chrome: click on three vertical dots on top right and select "incognito" window.
- Brave: click on little red circle with a house on top right and select "private" window.
- DuckDuckGo - allows you to browse privately all the time.
Q: How will I get my new ctcLink ID number?
A: For faculty or returning students, you get your new ctcLink ID number (called EMPLID in the system) when you activate your ctcLink account. Be sure to write down your new number when you get it and keep it in a safe place.
Q: Will the ctcLink ID number replace my SID (also called "900 number")?
A: Yes, if you previously had a "900 number," your ctcLink ID number replaces your old SID.
Q: Will my ctcLink password be the same as my Seattle Colleges network login?
A: While this is a possibility for the future, right now employees should anticipate having a unique password for the ctcLink system. To login, use your ctcLink ID number (EMPLID) and a password. The EMPLID replaces the old "900 numbers."
Q: What if I already have a ctcLink ID number from another college?
A: If you have already received a ctcLink ID number from another Seattle Colleges campus or another college, you do not need to activate your account or receive a new number. The ctcLink ID number you already have is what you will use.
Q: What if I'm an instructor and also a student or staff member?
A: The "applications" you will see in your ctcLink access correspond to your roles at Seattle Colleges. Important note: the contact information you enter through the "Personal Details" tile in Employee Self Service will override the contact information you enter through the "Profile" tile in Student Self Service.
Q: Will new employees be active in ctcLink before their first day?
A: Human Resources do most of the set-up for new employees before their first day, but employees themselves must enter key pieces of information (including selecting a password and setting security questions) to activate their ctcLink accounts. For most employees, account activation will occur during the first day on the job.
Q: Can I retrieve my ctcLink ID number after my account is set-up?
A: Faculty may retrieve their credentials by entering their SID and PIN at https://tools.seattlecolleges.edu/Initialize/mycredential. They may also retrieve their ctcLink ID number at tools.seattlecolleges.edu using their MySeattleColleges information (typically firstname.lastname@seattlecolleges.edu and associated password). Select Get My Credentials, and find your ctcLink ID (EMPLID). The IT Helpdesk can also assist.
What is Faculty Center?
- Faculty Center is the primary ctcLink application that instructors will use to manage their classes.
- Faculty Center replaces several legacy systems that instructors have used. This includes Instructor Briefcase and its class and grade rosters functions.
- Instructors will use the following Faculty Center pages for these tasks:
- My Schedule to view your quarterly course schedule.
- Class Roster to review class rosters – including course waitlists.
- Grade Roster to enter end-of-quarter final grades.
- Contract Info for part-time faculty to accept their quarterly teaching load contracts and for full-time faculty to accept moonlight contracts.
- Search Menu to search for classes, the course catalog, and faculty members.
FYI: It's recommended faculty use other tools (e.g. Outlook, Starfish, and Canvas) rather than the Search Menu.
Below is an introductory video tour and accompanying PDF document of an instructor’s ctcLink Faculty Center application:
PDF: Faculty Center
(opens in new tab)
What is My Schedule?
- My Schedule is the default page in Faculty Center. It allows instructors to view their current and historic course schedules.
- My Schedule lists each instructor’s course with the course section number being a link to a Class Detail page that provides general information about the course.
- Class Roster and Grade Roster may be accessed via icon links on the My Schedule page or they may be accessed on the left-side navigation bar.
FYI: Faculty should not use the "Access Gradebook" and "Class Assignments" icons that appear next to each course name (these functions are in Canvas):
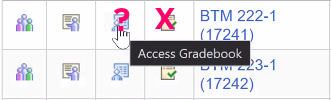
(?) Note: the Access Gradebook icon is the only way to view a current class roster with "W" (withdraw) listed. For more information, see the FAQs in the Class Roster accordion.
Below is a video tour and accompanying PDF document of the My Schedule page in Faculty Center:
PDF: My Schedule Page
(opens in new tab)
My Schedule FAQs
Q: After viewing the “View My Weekly Teaching Schedule”, how do I edit or update it?
A: The View Weekly Teaching Schedule page is based on information supplied d by your division office scheduler. Faculty are unable to edit the Weekly Teaching Schedule page. However, if a course scheduling change is implemented by your division, your Weekly Teaching Schedule page will be updated.
What is Class Roster?
- The Class Roster page in the Faculty Center application enables instructors to view student course rosters.
- A course roster may be accessed by an “Access Class Roster” icon on the My Schedule page or directly by a Class Roster page link located on the left-side Faculty Center navigation bar.
FYI: The class rosters in ctcLink DO NOT include student phone numbers or email addresses. It is recommended that instructors use Starfish to view complete student contact information.
- Starfish Login: All Colleges
- Starfish Resources: All Colleges
Below is an introductory video tour and accompanying PDF document of an instructor’s Faculty Center Class Roster page:
PDF: Viewing Class Roster
PDF: Viewing Your Waitlist
(open in new tabs)
Class Roster FAQs
Q: I do not see my students’ phone number and email address listed on my class roster. How do I get this information?
A: It is recommended that instructors use Starfish to access class rosters that contain student phone numbers and email addresses.
Q: After looking at a class roster, how do I return to my course list?
A: On the left-side vertical navigation bar, click the “My Schedule” page link. This will take you back to your course list.
Q: How does the “Notify Students” option work?
A: After selecting a student to notify (by clicking the Notify checkbox column to the left of the student(s) ID column) and clicking one of the Notify buttons, a message box opens that allows you to type and send a message. Your message will be a BCC to the student(s) and a direct send to your district supplied email inbox.
Q: Is it possible to print my class roster?
A: Yes. Scroll to the bottom of your class roster screen then scroll to the far right-side. Click the “Printer friendly Version” link.
Q: Students have withdrawn from my current course but I don’t see a “W” next to their name on my course roster. How do I know if a student withdrew during the quarter?
A: In the Faculty Center application on the My Schedule page, click on the Access Gradebook icon. It is the second icon from the left of the icons list next to each class title name. NOTE: It will become the third icon from the left when Grade Rosters are available.
On the Gradebook page, click on “Requirement Designation” which is the fourth item to the right of “Go To”, just below the class information box. This will show a different view of your roster and should have a “W” shown for any students who have withdrawn.
Q: When registering for classes, my students are being prompted for entry and/or permission codes. Are these available in ctcLink?
A: No. Contact your division office about instructions for receiving entry codes.
Q: May I add an overload student to my course in ctcLink?
A: No. Contact your division office or the registrar about instructions for adding overload students to your courses.
Q: What happened to my course(s) item numbers? They look very different in ctcLink.
A: The previous course item number is now called "Class Number" and is five digits in length. NOTE: Please always include your Class Number when asking for assistance with a class or grade roster issue.
What is Grade Roster?
- The Grade Roster page in the Faculty Center application enables instructors to submit end-of-quarter final course grades.
- A grade roster may be accessed by a Grade Roster icon on the My Schedule page or directly by a Grade Roster page link located on the left-side Faculty Center navigation bar.
FYI: The Grade Roster page WILL NOT be activated until the final weeks of a quarter.
FYI: Unlike Instructor Briefcase, there is NO CONFIRMATION issued after instructors successfully submit course grades. Note: If the roster has been posted, you will see the word "Posted" next to the Approval Status field. This will appear only after the Registrar's official grade submission date deadline.
Below is a video and accompanying PDF document of the Grade Roster page in Faculty Center:
PDF: Entering Grades
(opens in new tab)
Grade Roster FAQs
Q: I see an “Access Gradebook” icon next to my Class Name. Is this like Grade Roster?
A: No. Gradebook allows faculty to grade course assignments. Colleges are not using this option. Faculty will continue using Canvas to manage course assignments. You will use Grade Roster to enter and submit end-of-quarter grades.
Q: Am I able to enter and save “draft” grades before they are ready for final submittal?
A: Yes. After entering your draft grades, you click "Save" then proceed to the “Action Approval Status” field dropdown box & make sure "Not Reviewed" is selected. If it isn't, select it, then click "Save" again. When ready to submit your grades, you'll change the "Not Reviewed" option to "Approve", then "Save" once more. This action will then post your grades to the Registrar.
Q: How do I change a student's grade after I have entered final grades, approved them for the course, and saved?
A: Faculty are unable to change grades on a roster with an “Approved” status displaying (in the Action Approval Status field) after they have been saved. However, you can change the status to “Not Reviewed” to change grades, then change the status to “Approved” once more and click Save before the grade post process runs.
Q: How do I know my grades were successfully approved and submitted?
A: You can verify if grades were successfully approved by navigating to the Grade Roster; the Grade Roster Action Approval Status field will state “Approved. If the roster has been posted, you will see the word "Posted" next to the Approval Status field.
Q: I’m missing students from my Grade Roster. Where are their names?
A: There are only 20 students listed per page. If you have more than 2 students on your Grade Roster, you must click the little arrow in the upper right-hand corner of the grade roster to get to the “next page”.
Q: I see I could post a “Transcript Note”. What information may I enter?
A: DO NOT ENTER ANYTHING IF YOU SEE THIS OPTION. It should already be disabled. It literally posts these notes directly on the student’s official transcript. If allowed to enter anything in this field, the Registrar must manually remove it.
Q: Will I submit a Grade Change request in Grade Roster?
A: No. This option is currently disabled. Please consult your division office for the current grade change procedures.
Q: How can I review any “I” Incomplete grades or “Y” Ongoing grades I issued from previous quarters?
A: In the Faculty Center application on the My Schedule page, click the Change Term button and select a previous quarter. Next to one of your course names, click on the Access Gradebook icon. It is the second icon from the left of the icons list next to each class title name. NOTE: It will be the third icon from the left when Grade Rosters are available.
On the Gradebook page, click on “Requirement Designation” which is the 4th item to the right of “Go To” row, just below the class information box. This will show a different view of your roster and will have an “I” or “Y” grade for any students who received one.
Q: What happened to my course(s) item numbers? They look very different in ctcLink.
A: The previous course item number is now called "Class Number" and is five digits in length. NOTE: Please always include your Class Number when asking for assistance with a class or grade roster issue.
What is Contract Info?
- The Contract Info page in the Faculty Center application allows part-time instructors to view and accept (or reject) their quarterly teaching load contracts.
- Full-time faculty use the Contract Info page to view and accept (or reject) a quarterly moonlight course contract.
- The Contract Info page link is located on the left-side Faculty Center navigation bar.
Below is an introductory video tour and accompanying PDF document of Part-time and Moonlight Contracts in Faculty Center.
PDF: Faculty Contract Info Page
(opens in new tab)
Using Canvas
Recommended: It is recommended that faculty continue using Canvas as a primary method for communications with students.
Using Email
Recommended: It is recommended that faculty continue using their campus email accounts as a primary method for communications with students.
FYI: Students may continue using their private email addresses when communicating with faculty or use their campus supplied O365 email accounts:
- Student O365 Account Activation: MySeattleColleges
Using Starfish
Recommended: Given that complete student contact information is unavailable in ctcLink Faculty Center or Canvas, it is recommended that faculty make use of Starfish as a method for communications with students.
- Starfish Login: All Colleges
- Starfish Resources: All Colleges
Using ctcLink
Faculty Center
- Class Roster: Instructors may contact students individually or as a group using the Notify Students buttons listed at the bottom of each course roster.
- Waitlist: On the Class Roster page, instructors may contact waitlisted students individually or as a group using the Notify Students buttons listed at the bottom of each waitlist.
- Grade Roster: Instructors may contact students individually or as a group using the Notify Students buttons listed at the bottom of each course grade roster once the grade rosters appear – near the end of each quarter.
FYI: ctcLink is the ONLY way to contact waitlisted students.
Below is an introductory video about contacting waitlisted students using ctcLink.
Communicating with Students FAQs
Q: Can students send messages from ctcLink to their instructors?
A: No. Students can receive messages in their Student Message Center tile from other college departments like admissions, registration, and financial aid. However, students are unable to send messages from this tile. NOTE: Faculty may send messages to students from the Faculty Center Course Roster page, but these messages are sent to the students’ email account not their ctcLink account.
FYI: Online tutorials and resources are available to help with employee self-service like managing personal information and time and leave reporting:
- Employee Help Resources Web Page: How will I...?
FYI: Online tutorials and resources are available to help students navigate and use ctcLink:
-
Student Help Resources Web Page: ctcLink Resources for Students