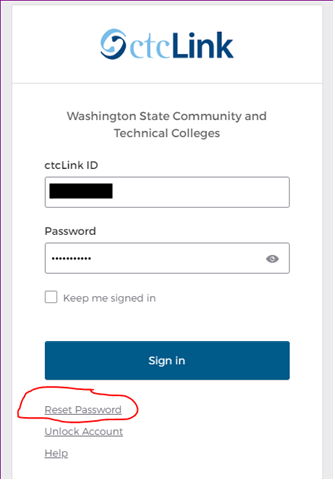Canvas
Overview
Canvas is our institution's Learning Management System (LMS). With Canvas, faculty:
- Organize and deliver course content
- Communicate with individual and groups of students
- Collect assignments, give feedback, and grade
- Develop grading structures and calculate grades
- Conduct online class discussions
- And more!
This page provides links to Canvas resources and a quick guide for common questions.
How to use Canvas
To locate step-by-step guides, enter your question or topic into the search bar of this instructor help site.
If you prefer short videos, here is a comprehensive how-to video library.
For a more comprehensive overview, take our self-paced Canvas module. It takes approx. 4-6 hours and faculty receive a $250 stipend upon completion.
To view subtitles for this video, click the button in the toolbar.
Video overviews reflect current feature functionality in Canvas; they are updated based on workflow changes, not on minor or non-functional interface enhancements. Depending on your institution's Canvas theme, the Canvas interface may display differently than shown in this video, but the functionality is the same.
Canvas Overview (Instructors) Video Script
In this video, you will learn about the Canvas Dashboard, sidebar, Global Navigation menu, and course interface.
When you log into Canvas, you will see the Global Navigation menu, the Dashboard, and the Sidebar. The Dashboard provides a high-level overview of your courses. The Dashboard has two different viewing options: Course Card and Recent Activity.
Course Card view displays a course card for each of your favorite courses. Each card can include up to four icons for Announcements, Assignments, Discussions, and Files. These icons mimic visibility and order in Course Navigation. Any new or unread activities are indicated on the appropriate icon with a number badge, and you can directly access these activities by clicking the icon. To help organize your dashboard, you can manage the settings for course cards by clicking the Options icon. In the Colors tab, you can enter a nickname for your course, and change the color of the course card by selecting from the options or by entering a HEX code. Click the Apply button to save your changes. In the Move tab, you can reorder your course cards on the dashboard. You can also manage the color overlay for all course cards with images. Click the Dashboard Options icon and select the Color Overlay option. The color of the course card still appears behind the more options icon on the course card and the setting applies to all course cards with images.
Recent Activity view displays a stream of recent notifications from all your courses, including announcements, conversations, assignments, and discussions. New or unread activities are shown by an indicator dot. You can view the details of each activity by clicking the Show More link. To collapse recent activity, click the Show Less link. You can directly access your recent activities by clicking the link for that activity. To remove a notification, click the Remove icon.
The sidebar includes a To Do list, a Coming Up feed, and a View Grades button. If enabled by your institution, you will also see a Start a New Course button. The To Do list helps you keep track of assignments that you need to grade. Click any assignment link and Canvas will open SpeedGrader for the assignment. Click the Remove icon next to any item to ignore the assignment. The Coming Up feed lists upcoming assignments and events within your courses. To create a new course, click the Start a New Course button. Then enter the course name, short name, and content license settings for your new course. To view grade information for your courses, click the View Grades button. You can quickly access grades for any of your courses and view Student Interactions reports.
The Global Navigation menu gives you direct access to your courses and other areas of Canvas. This menu is accessible from any page within Canvas. Click the Account link to log out of Canvas, specify your notification preferences, upload personal files, modify your user settings, manage ePortfolios, open shared content, scan a QR code to log in to the Canvas Teacher app, view global announcements, and enable a high-contrast user interface. Click the Dashboard link to return to the Canvas Dashboard. Click the Courses link to access your favorite courses or view a list of all your courses. Click the Groups link to access any groups in which you are enrolled or to view a list of all your groups. Click the Calendar link to view the global calendar, which shows assignments and events from each of your courses. Click the Inbox link to compose and send messages to students and other Canvas users. You can also view any existing messages. Click the History link to view up to three weeks of your Canvas course page view history. Click the Help link to access help resources, including the Canvas Guides, the Canvas Community, and Canvas Support.
Now let’s take a look at the Course interface. Click the Courses link in Global Navigation and click the name of a course you’d like to view. The course interface consists of 4 main components: Course Navigation, the Content Area, the Breadcrumb Navigation, and the Sidebar. The course navigation menu provides links to the different areas of your course. This menu may be customized, so it may vary from course to course. You can collapse this menu by clicking the Menu icon. When you click a link in Course Navigation, content from the corresponding area in Canvas will be displayed in the Content Area. The Breadcrumb Navigation shows your current location within a course and allows you to easily return to a previous screen. The Course Sidebar is dynamic and will change depending on where you are within the course. It provides tools and resources to help you build and manage your course.
Thanks for watching this Canvas Overview for Instructors video. To learn more about Canvas, ask questions, or engage with other Canvas users, please visit community.canvaslms.com.
There are many features that make Canvas more accessible for students with disabilities. Here is a sampling of helpful content:
- How to extend time on quizzes
- Canvas features that support UDL
- Existing and missing accessibility features in Canvas
To post questions, search for answers, and help other instructors, check out this hub of discussions and blog posts: Accessibility in Canvas blog and forums
If you plan to use Zoom to deliver a synchronous (real-time) classroom experience, hold office hours, or some other activity where your students need to participate in a live Zoom meeting, you’ll need to get the link of your Zoom meeting or room (also known as the Join URL) to your students. Here are three ways to add your Zoom link to Canvas.
For additional questions, visit this Zoom in Canvas guide with screenshots and step-by-step instructions.
In Canvas, you can send messages to your enrolled students using the Inbox. You can email individuals or the entire class. Here is a video overview of features: Communications how-to video
The Announcements feature allows you to communicate with all students in a course. It is useful for sharing short updates, correcting errors, and more. Check out this Announcements how-to video to learn more.
Find your Canvas course shell
Please look under the All Courses (see screenshot below). You don’t need to request your Canvas shell(s) - your Canvas shell(s) for the next quarter are automatically created.
You can customize your favorite courses by turning on the gold star next to the course. The course will then appear on your Dashboard.
If you have been using Canvas on your current campus before and you don’t see your course under All Courses, please submit a ticket to eLearning.
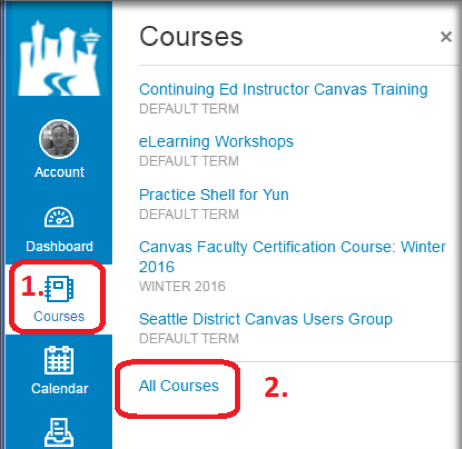
Follow the instructions for resetting your cTcLink password. It is the same password for Canvas and cTc.